
IPTV Installation Tutorial
How to Setup IPTV on Fire TV Stick
If you’re looking to enjoy IPTV on your Fire TV Stick, you’re in luck! Setting up IPTV on your Fire TV Stick is a straightforward process. Just follow the steps below:
1: From the home screen of your device, hover over the Find option.
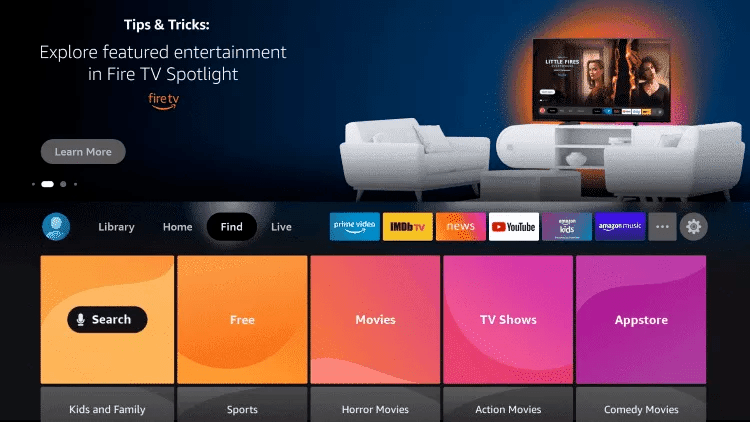
2. Click Search.
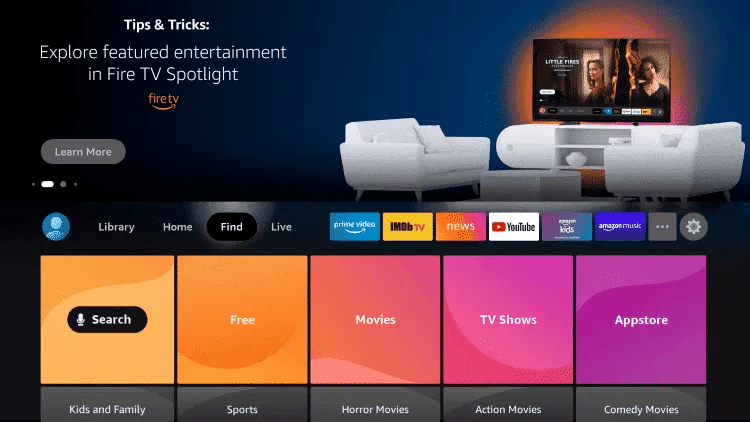
3. Search for and select Downloader.
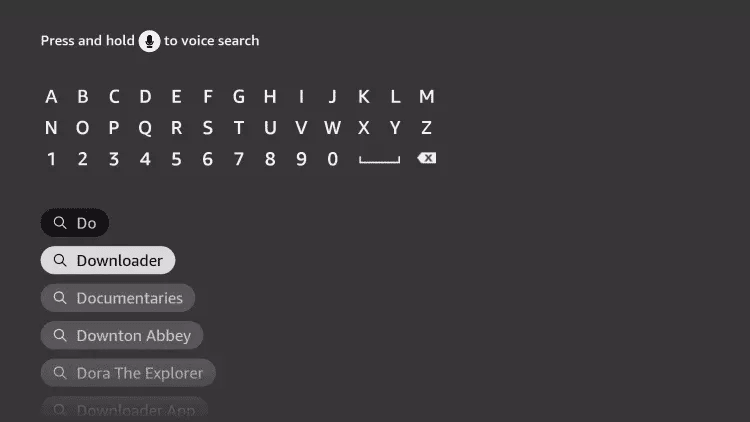
4. Choose the Downloader app.
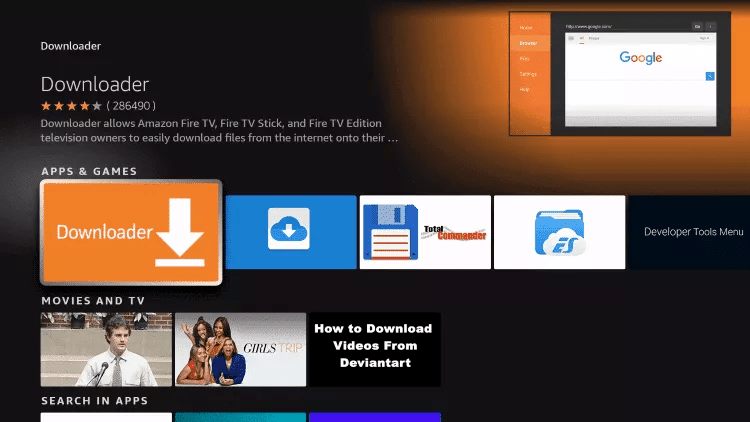
5. Click Download.
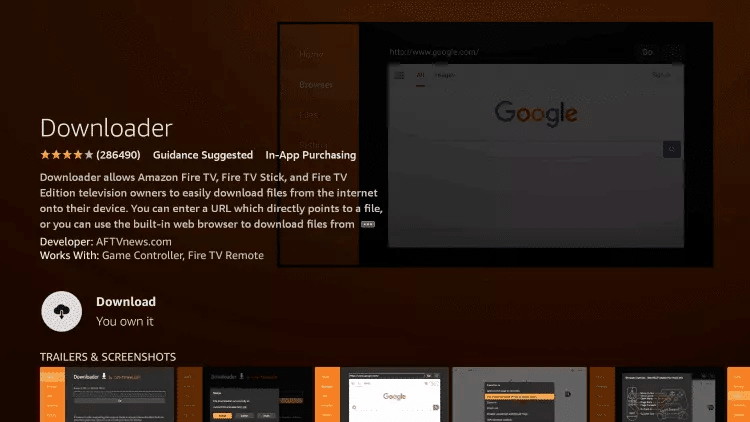
6. Once the app finishes installing click Open.
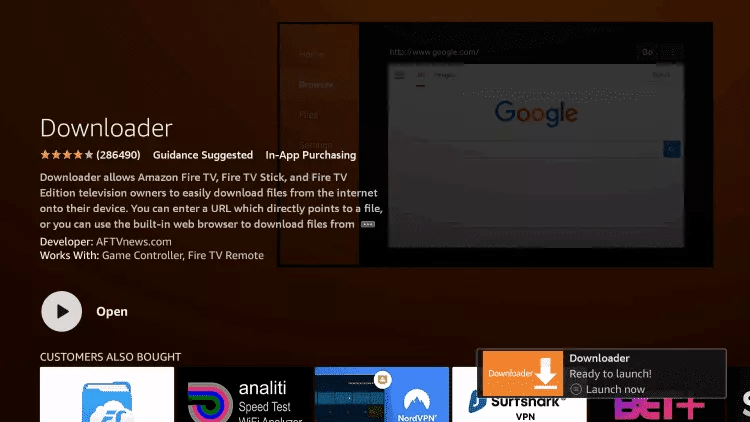
7. Return to the home screen and open Settings.
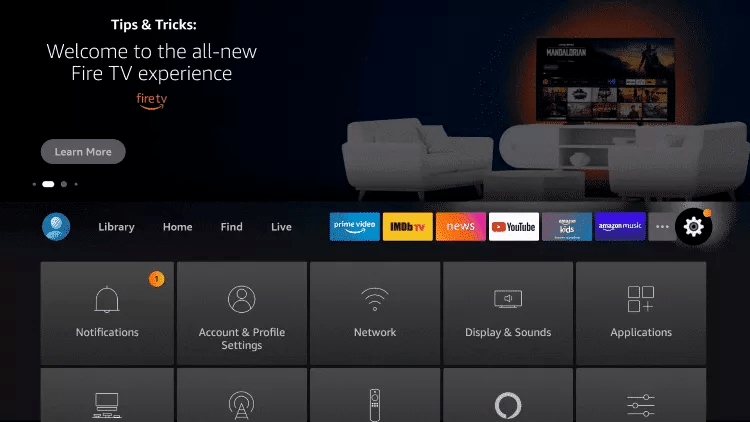
8. Click My Fire TV.

9. Choose Developer options.
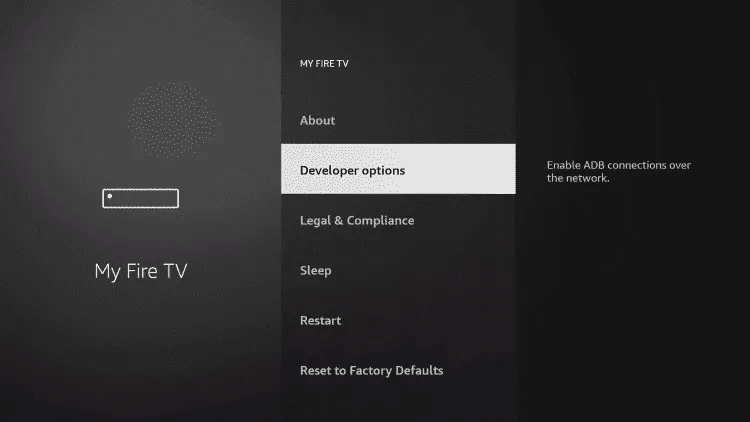
10. Click Install unknown apps.

11. Find the Downloader app and click it.

12. This will turn Unknown Sources to On for the Downloader app. This will enable side-loading on your device.
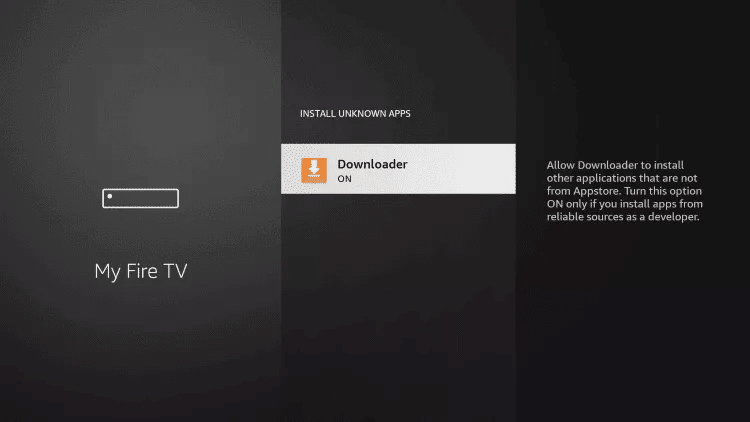
13. Launch Downloader.
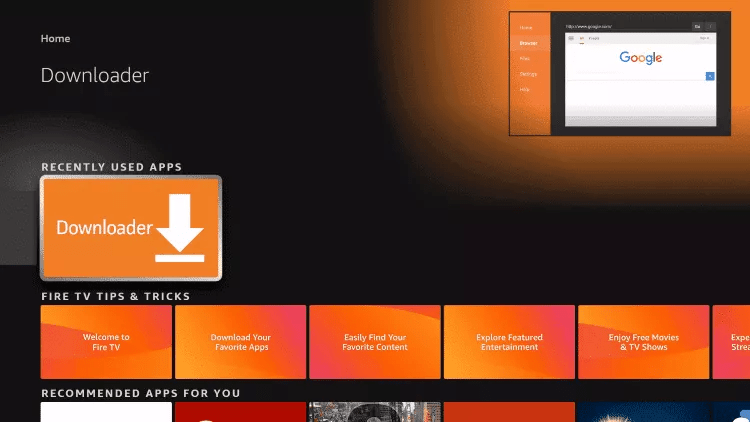
14. Click Allow.

15. Click OK.

16. Type the following URL exactly as shown here: https://www.iptvsmarters.com/smarters.apk
and click Go.

17. Wait for file to download.

18. Click Install.
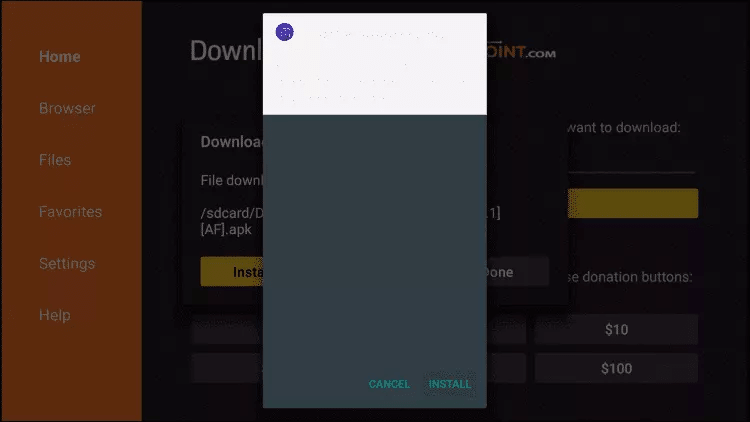
19. Click Done.
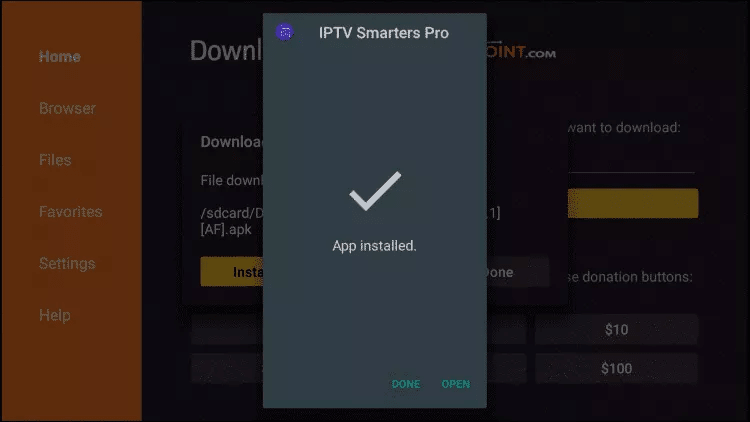
20. Open IPTV smarters then select Login with Xtream codes api.
21. Enter the login details that we sent you via Whatsapp or Email or Chat
How to Setup IPTV on Fire TV Stick with TiviMate
If you prefer using TiviMate as your IPTV player on your Fire TV Stick, you’re in luck! TiviMate offers a user-friendly interface and a seamless IPTV experience. Here’s how you can set it up:
- Type the following URL exactly as shown here: https://tivimates.com/tiviapk and click on “Go”.

2. Wait for file to download.

Wait for the file download to finish
3. Click Install and once the installation is completed. You can open the app.
4. Click “Add Playlist” then choose “Xtream codes“
5. Enter the login details that we sent you via Whatsapp or Email or Chat
How to Setup IPTV on Android with IPTV Smarters Player
If you’re an Android user and want to enjoy IPTV on your device, IPTV Smarters Player is a great option. IPTV Smarters Player is a feature-rich IPTV player that offers a user-friendly interface and seamless playback. Here’s how you can set it up on your Android device:
Step 1: Start by downloading IPTV Smarters app through this URL : https://www.iptvsmarters.com/smarters.apk
Step 2: Open the app once downloaded and Enter the login details.

Step 3: Enter the login details that we have provided you after you get a subscription with us
Now Click on “ADD USER” to proceed to the next section.
Step 4: Wait some seconds.
Step 5: Now click on “Live TV” icon as depicted in the image via a red arrow.
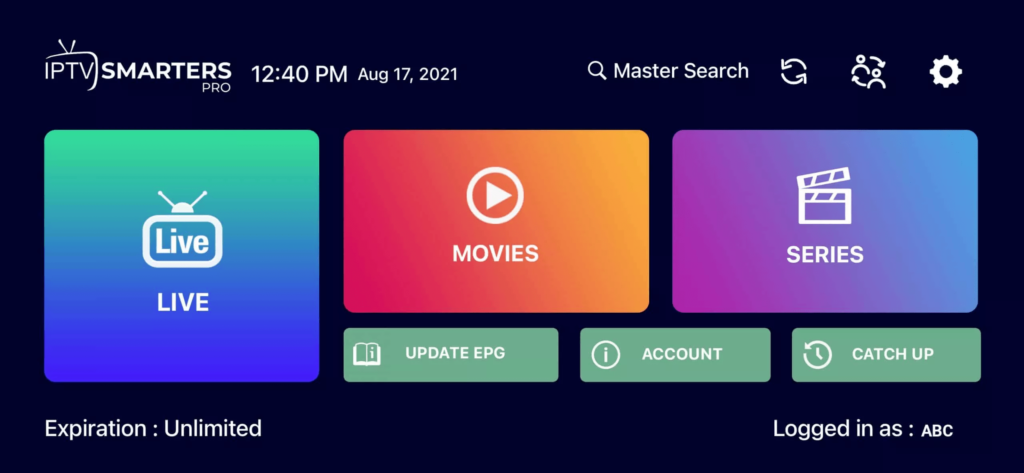
Step 6: Now you must select the channel group that you want to watch and proceed to the next section.
Step 7: Now you must click on the channel name and then double click on the small screen to turn into full screen as the final step.
Done
How to Setup IPTV on Apple/iOS with IPTV Smarters Player
Step 1: Start by downloading IPTV Smarters app from the Apple Store through this URL :
https://apps.apple.com/in/app/smarters-player-lite/id1628995509
or you can search for it on App store
install the app on your IOS device.
Step 2: Open the app once downloaded and Enter the login details.

Step 3: Enter the login details that we have provided you after you get a subscription with us
Now Click on “ADD USER” to proceed to the next section.
Step 4: Wait some seconds.
Step 5: Now click on “Live TV” icon as depicted in the image via a red arrow.
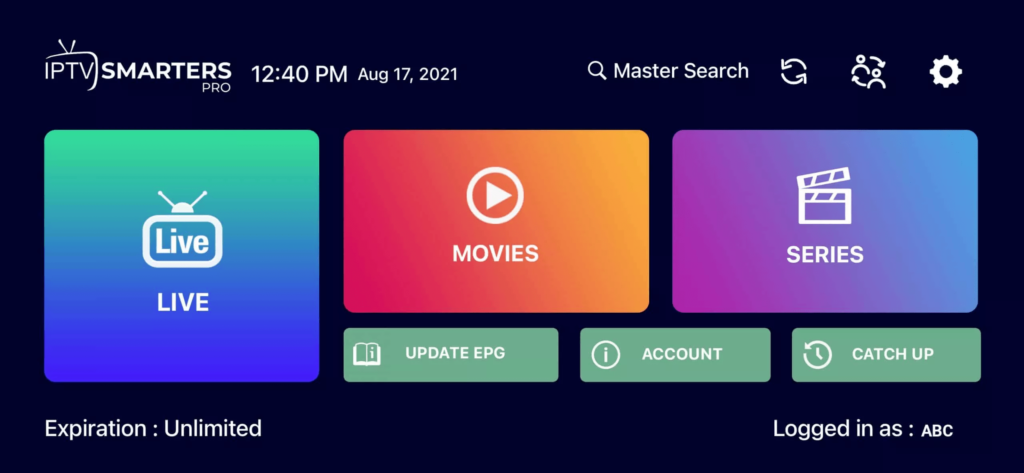
Step 6: Now you must select the channel group that you want to watch and proceed to the next section.
Step 7: Now you must click on the channel name and then double click on the small screen to turn into full screen as the final step.
Step 8: To add EPG no need to add any EPG url, Just click on “Install EPG” .
Done
Far far away, behind the word mountains, far from the countries Vokalia and Consonantia, there live the blind texts. Separated they live in Bookmarksgrove right at the coast
How to Setup IPTV on Smart TV
- Turn on your smart TV and make sure it is connected to the internet.
- Go to the Smart Hub or App Store on your smart TV.
- Search for the IPTV application that you want to install.
- ex : IPTV SMARTERS PRO/ IBO PLAYER / FLIX IPTV /SET IPTV / NET IPTV…Etc
- Click on the IPTV application and select “Install” or “Download”
- Once the application is installed, launch it on your smart TV.
- Register or sign in to the IPTV application if required.
- Set up the IPTV application by adding your IPTV service provider‘s details, such as the server URL, username, and password. This will allow you to access the IPTV channels and content provided by your service provider.
- Note down the MAC address and device key,
- Send the MAC address to your IPTV service provider via Whatsapp/Email/Live Chat on IPTV World Pro for activation.
- Once the activation is complete, you should be able to access the IPTV channels and content provided by your service provider.
How to Setup IPTV on Windows
Setting up IPTV on your Windows computer is a convenient way to enjoy your favorite channels and content right on your desktop or laptop. Here’s a step-by-step guide on how to set up IPTV on Windows:
- Choose an IPTV Player: There are several IPTV players available for Windows. Some popular options include VLC Media Player, Kodi, and MyIPTV Player. Choose the player that suits your preferences and requirements.
- Download and Install the IPTV Player: Visit the official website of the IPTV player you have chosen and download the installation file for Windows. Once the download is complete, run the installation file and follow the on-screen instructions to install the player on your computer.
- Launch the IPTV Player: After the installation is complete, launch the IPTV player on your Windows computer.
- Enter IPTV Server Details: In the IPTV player, you will need to enter the server details provided by your IPTV service provider. These details usually include the server URL, username, and password. Look for the settings or preferences section in the player and enter the server details accurately.
- Load IPTV Channel Playlist: Once you have entered the server details, you will need to load the IPTV channel playlist. This playlist is typically provided by your IPTV service provider in the form of an M3U file or a URL. Look for the option to load or import the playlist in the IPTV player and select the M3U file or enter the URL provided by your service provider.
- Start Enjoying IPTV: After loading the playlist, you should see the list of available channels in the IPTV player. You can now start enjoying your favorite channels and content on your Windows computer.
Download IPTV Smarters app through this URL : https://www.iptvsmarters.com/download?download=windows
How to Setup IPTV on iOS Devices
Setting up IPTV on your iOS device, such as iPhone or iPad, allows you to enjoy your favorite channels and content on the go. Here’s a step-by-step guide on how to set up IPTV on iOS:
- Download IPTV App: Open the App Store on your iOS device and search for an IPTV app of your choice. Some popular options include IPTV Smarters, GSE Smart IPTV, and iPlayTV. Choose the app that suits your preferences and download it.
- Install the IPTV App: Once the app is downloaded, tap on the “Install” button to install it on your iOS device. The app will be added to your home screen.
- Launch the IPTV App: Locate the IPTV app on your home screen and tap on it to launch it.
- Enter IPTV Server Details: In the IPTV app, you will need to enter the server details provided by your IPTV service provider. These details usually include the server URL, username, and password. Look for the settings or preferences section in the app and enter the server details accurately.
- Load IPTV Channel Playlist: After entering the server details, you will need to load the IPTV channel playlist. This playlist is typically provided by your IPTV service provider in the form of an M3U file or a URL. Look for the option to load or import the playlist in the app and select the M3U file or enter the URL provided by your service provider.
- Start Enjoying IPTV: Once the playlist is loaded, you should see the list of available channels in the IPTV app. You can now start enjoying your favorite channels and content on your iOS device.
Note: The steps provided above are general guidelines for setting up IPTV on iOS devices. The exact steps may vary depending on the IPTV app you choose to use. It’s always recommended to refer to the documentation or support resources provided by the IPTV app for detailed instructions.
Enjoy your IPTV experience on your iOS device and have access to a wide range of channels and content wherever you go!
Download IPTV Smarters app through this URL : https://www.iptvsmarters.com/download?download=mac
How to Setup IPTV on MAG Box
Setting up IPTV on a MAG Box is a popular choice for many IPTV enthusiasts. MAG Boxes are dedicated IPTV set-top boxes that offer a seamless IPTV viewing experience. Here’s a step-by-step guide on how to set up IPTV on a MAG Box:
- Connect MAG Box to TV: Connect your MAG Box to your TV using an HDMI cable. Make sure the MAG Box is powered on and that your TV is set to the correct HDMI input.
- Connect MAG Box to Internet: Connect your MAG Box to the internet using an Ethernet cable. Plug one end of the cable into the Ethernet port on the MAG Box and the other end into your router or modem.
- Access the MAG Box Menu: On your TV screen, you will see the MAG Box menu. Use the remote control that came with your MAG Box to navigate through the menu.
- Enter Portal URL: In the MAG Box menu, go to “Settings” and then “System Settings”. Select “Servers” and enter the portal URL provided by your IPTV service provider. The portal URL is usually in the format “http://yourprovider.com:port/c”.
- Save and Reboot: After entering the portal URL, save the settings and reboot the MAG Box. This will ensure that the changes take effect.
- Load IPTV Channel List: Once the MAG Box reboots, you will see the IPTV channel list on your TV screen. The channel list is provided by your IPTV service provider and includes all the available channels.
- Navigate and Enjoy: Use the remote control to navigate through the IPTV channel list and select the channel you want to watch. You can also access additional features such as EPG (Electronic Program Guide) and VOD (Video on Demand) if supported by your IPTV service provider.
Note: The steps provided above are general guidelines for setting up IPTV on a MAG Box. The exact steps may vary slightly depending on the model of your MAG Box. It’s always recommended to refer to the user manual or support documentation provided by the manufacturer for detailed instructions.
Enjoy your IPTV experience on your MAG Box and explore a wide range of channels and content right on your TV screen!
IPTV Installation Tutorial IPTV Installation Tutorial IPTV Installation Tutorial IPTV Installation Tutorial IPTV Installation Tutorial IPTV Installation Tutorial IPTV Installation Tutorial IPTV Installation Tutorial IPTV Installation Tutorial IPTV Installation Tutorial IPTV Installation Tutorial IPTV Installation Tutorial IPTV Installation Tutorial IPTV Installation Tutorial IPTV Installation Tutorial IPTV Installation Tutorial IPTV Installation Tutorial IPTV Installation Tutorial IPTV Installation Tutorial IPTV Installation Tutorial IPTV Installation Tutorial IPTV Installation Tutorial IPTV Installation Tutorial IPTV Installation Tutorial


